You can also read this guide in Français.
- How To Mass Download Photos From Icloud 2017
- How To Mass Download From Icloud To Mac
- How To Mass Download Photos From Icloud
4 days ago - iCloud for Widnows is a nice tool provided by Apple that lets you download iCloud photos to PC in bulk. It also lets you upload photos to iCloud. May 29, 2018 - How to download individual photos from iCloud. Open a browser and go to iCloud.com, then log in with your Apple ID. Click on Photos. Click on any photo that you want to download. When it loads, click the download icon in the top right corner of the screen. Repeat with every photo that you want to download.

Many people are not aware of iCloud and how it works exactly. If you are in that category, this article is an effort to bring it to the fore. iCloud is Apple’s effort in giving you the opportunity to manage your files better. Remember your iPhone, iPad or other devices do not come with unlimited storage capacity. This means that at some point, there are chances that you may start running out of storage, which will make your device become sluggish and slow. One of the best ways to manage this situation better is by moving photos to iCloud, then deleting all these photo from your iDevice to get back free storage.
How to Move Photos from iPhone to iCloud
Moving photos to iCloud from your iOS devices is not a difficult task. It requires just a few steps and once done, you can view your photos without stress. The following is a step by step guide, just follow it.
Step 1: Sign into your iCloud.com account. If you do not have one, create one yourself.
Step 2: Go to “Settings” on your device and select the “iCloud” option.
Step 3: Turn on “Back up to iCloud” from the window that opens after selecting iCloud option. Then select” Back up now” to move photos to iCloud.
You may also like:
Delete All Photos from iPhone to Recover Free Storage
Given the large amount of photos that we have today, our phone’s memory soon gets filled before you know it. Therefore, a good solution is to delete the photos that you do not want and perhaps export them to PC for safekeeping.
Effective Way to Delete/Export Photos from iDevice (iOS 11 Supported)
If you have already moved the photos to iCloud, the next step is to managing these photos on iDevice so as to conserve space and help your device perform in a better way. Thanks to iMyFone Umate Pro or iMyFone Umate Pro for Mac, you now have one of the best tools for managing your photos on iPhone/iPad/iPod Touch.
iMyFone Umate Pro is actually simple and easy to use, it receives lots of positive reviews from macworld.co.uk, Makeuseof.com , Cultofmac.com etc.
With iMyFone Umate you can clear up photo caches, compress photos to reclaim 75% of your photo space, mass delete photos to free up space and export photos to PC as your backup. What's more, all your original photos will be backed up on your PC, so you can even skip the step of removing photos to iCloud, as you will have a backup on PC.
How To Mass Download Photos From Icloud 2017
You can manage your photos on iDevice with just few steps:
Step 1: Run the program on your PC or Mac, then connect Your iOS device to it.
Step 2: Choose the 'Photos' option from '1-Click Free Up Sapce' tab, and scan your iOS device.
Step 3: Click on the 'Backup & Compress' button or 'Backup & Delete' button to free huge space for your iPhone.
Note
Kindly note, managing photos from '1-Click Free Up Space' just simply delete the current photos from your device. Photos deleted by that can be recovered. If your photos are something about your personal life, you can consider the erase features of iMyFone Umate Pro to completely destroy your photos, 100% unrecoverable. To do so, 2 erase modes are recommended to you.
- Erase Private Data: With advance overwriting technologies, it can completely overwrite the selected original photos from your device without leaving any chance of recovery.
- Erase Deleted Files: iMyFone Umate Pro applies 25+ analysis technologies and photos simply deleted from your device or via '1-Click Free Up Space' can be found out. Once you run this mode, even the best recovery tool cannot scan out the erased photos. you will not worry about the privacy leak of your photos.
You may also like:
- 2. Permanently Delete Photos from iCloud
What You Should Know about iCloud
iCloud is a useful tool from Apple. First, it allows you to save videos, photos, music, documents and app data to iCloud. Secondly, it does not just allow you to store all these in a place but will also allow you to access every of your files as well as data from any of your iOS devices keeping them up to date across all of them. It doesn’t even end there; iCloud will let you create new folders and files from any iCloud enabled apps allowing the access across multiple apps.
How to Optimize iCloud Storage (Also Work with iOS 11)

How To Mass Download From Icloud To Mac
When you set up your iCloud, it automatically backing up your files including ones you may not care about. Before moving photos to iCloud, it is best to always optimize your iCloud storage in order to save your storage allowance. The following are steps to optimize your iCloud storage.
Step 1: Go to “Settings” and choose “iCloud”, and tap “Storage and Backup”.
How To Mass Download Photos From Icloud
Step 2: Choose “Manage Storage”, then choose you device.
Step 3: Click “Show all” to see all storage using apps, then select apps which have items you will like to backup.
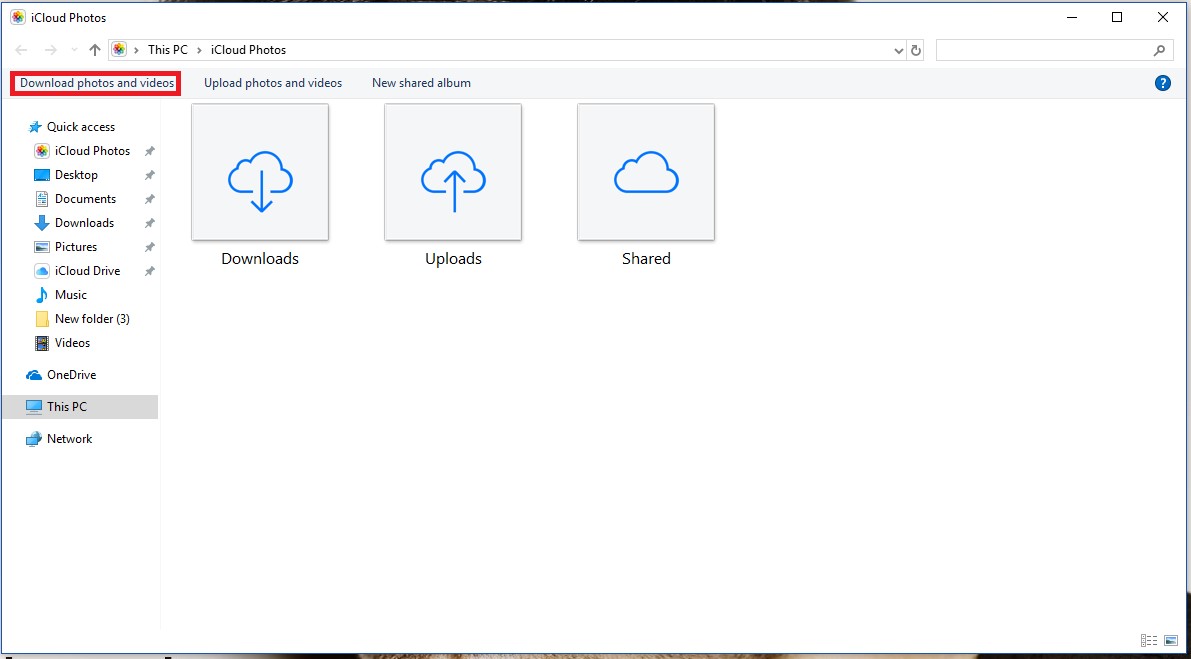
Step 4: Click “Turn off and Delete” apps you do not want to backup.